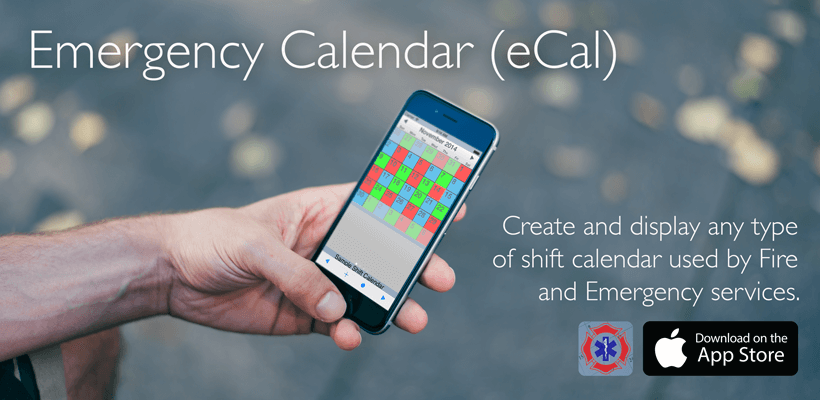Acerca del Calendario de Emergencia (eCal)
La aplicación eCal para iPhone se ha desarrollado para crear y mostrar cualquier tipo de calendario de turnos para los cuerpos de bomberos y los servicios médicos de emergencia. La aplicación eCal permite a los usuarios personalizar su programa de turnos, ya sea de 24 horas, 48 horas y 96 horas, o cualquier otra combinación de turnos de pelotón o de Kelly. Toda la recaudación se destinará a apoyar a Trek Medics.

¡Importante!
El Calendario de Emergencia creará cualquier horario de turno o pelotón de Kelly utilizando el patrón de repetición único para su horario específico. Es importante que sólo incluya una rotación/ciclo completo al crear su calendario. Ejemplos:
- 2/4 Kelly = Rotación/ciclo de 12 días (Condado de Los Ángeles, OCFA)
- 3/4 Kelly = Rotación/ciclo de 9 días (ciudad de Los Ángeles, San José)
- 4/6 Kelly = Rotación/ciclo de 24 días (Condado de SD, San Bernardino)
- Pelotón 48/96 = Rotación/ciclo de 6 días (Ciudad de Santa Bárbara, Albuquerque)
Por favor, NO intente programar por semanas, meses o una sola «vuelta» – estos no reflejan el patrón que determina cada horario.
Diseñar su calendario de turnos personalizado
1. Pantalla principal
Para llegar a la vista EDITAR CALENDARIO, pulse el tercer botón desde la izquierda en la parte inferior de la pantalla. Los calendarios preexistentes aparecerán en una lista.


2. Editar / Añadir calendarios
Puedes eliminar calendarios, cambiar su posición arrastrándolos o seleccionarlos para editarlos. Puede añadir un nuevo calendario a la lista haciendo clic en el botón AÑADIR CALENDARIO de la parte inferior derecha.
3. Crear un nuevo calendario de turnos
1. Introduzca el NOMBRE del calendario en el campo de texto superior.
2. Para personalizar la programación, seleccione el botón START y luego haga clic en la fecha de inicio del primer día de un ciclo determinado.
3. A continuación, seleccione el botón FIN y haga clic en la última fecha de un único ciclo completado. (Por ejemplo, 2/4 Kelly = 12 días totales; 4/6 Kelly = 24 días totales; 48/96 Pelotón = 6 días totales). Una vez que haya seleccionado las fechas de inicio y fin, la fecha de inicio se resaltará en verde, la fecha de fin se resaltará en rojo y las fechas intermedias se resaltarán en amarillo.
4. Para configurar los colores adecuados según sus respectivos turnos, seleccione el color deseado en la parte inferior de la pantalla y luego haga clic en las fechas que corresponden a ese color en el patrón.
5. Una vez rellenados los colores, GUARDA el calendario. Cuando vuelva a la lista de calendarios original, verá que se ha añadido a la lista de otros calendarios.
6. Para ver el nuevo calendario, haga clic en el botón VER CALENDARIO en la parte inferior izquierda de la ventana. El horario que has hecho se repetirá a lo largo del calendario.

4. Añadir / Editar Notas
1. Seleccione la FECHA apropiada para la nota y luego pulse el botón «+«.
2. Elija entre los botones TÍTULO, FECHA DE INICIO, REPETICIÓN y DESCRIPCIÓN para editar los datos correspondientes.
3. Para AÑADIR UNA ETIQUETA, seleccione entre horas extras, día de pago, cambio de turno, etc. Cuando se añade una etiqueta, aparece como una nota en la vista principal del calendario y también añade un símbolo correspondiente a la fecha del calendario – por ejemplo, $ = Día de pago, OT = Horas extras, etc.
4. Pulse el botón DONE y la nota se añadirá a la agenda. Las fechas con notas añadidas se designarán con un punto. Cuando se hace clic en esa fecha, la nota respectiva aparecerá en la tabla debajo del calendario.
5. Para EDITAR UNA NOTA, seleccione la nota deseada en la tabla que aparece debajo de la agenda y cambie los datos de la nota. En la parte inferior de la vista aparecerá un botón de BORRAR que le permitirá eliminar la nota de la agenda. (Nota: Al eliminar una instancia de una nota repetida se eliminarán todas las instancias de esa nota).