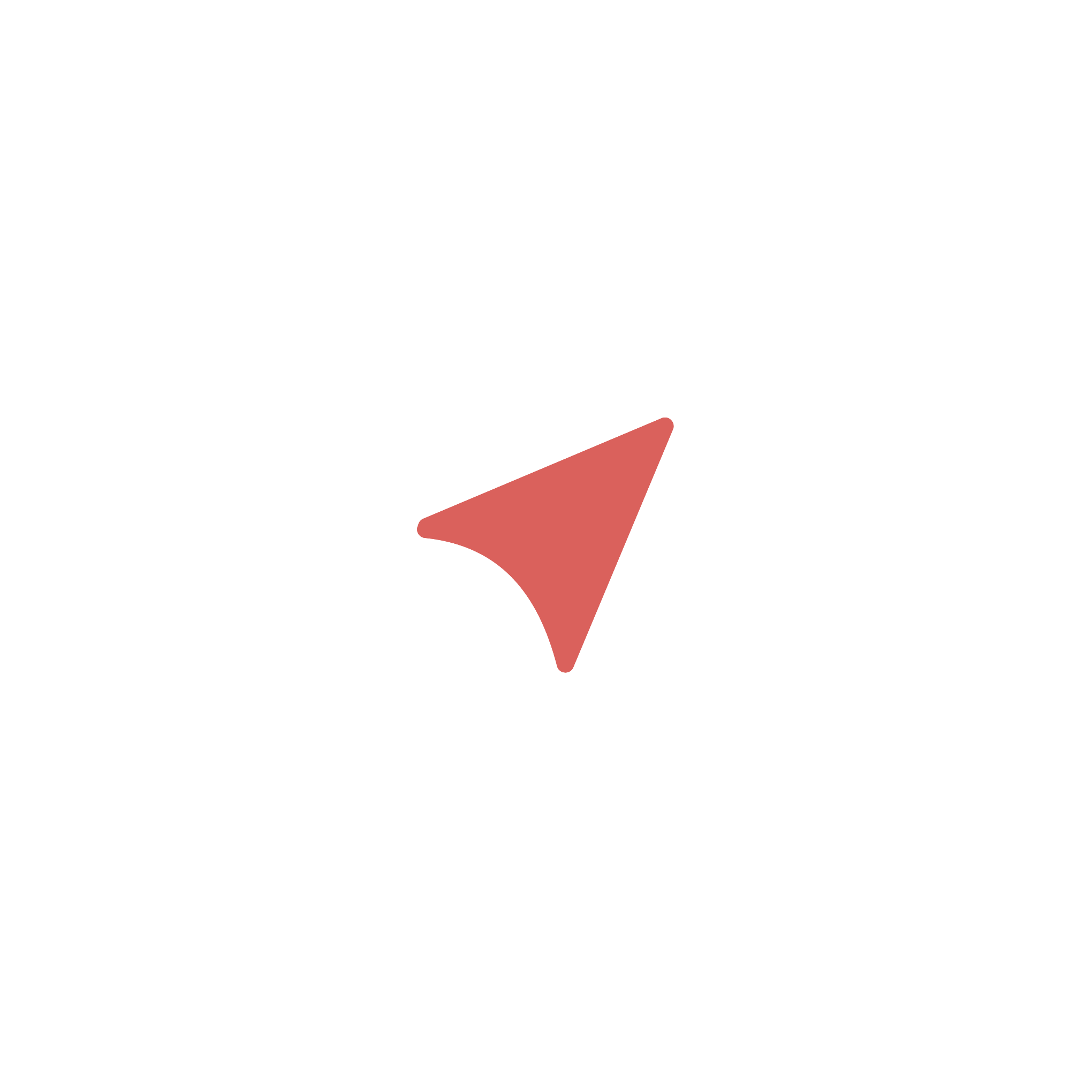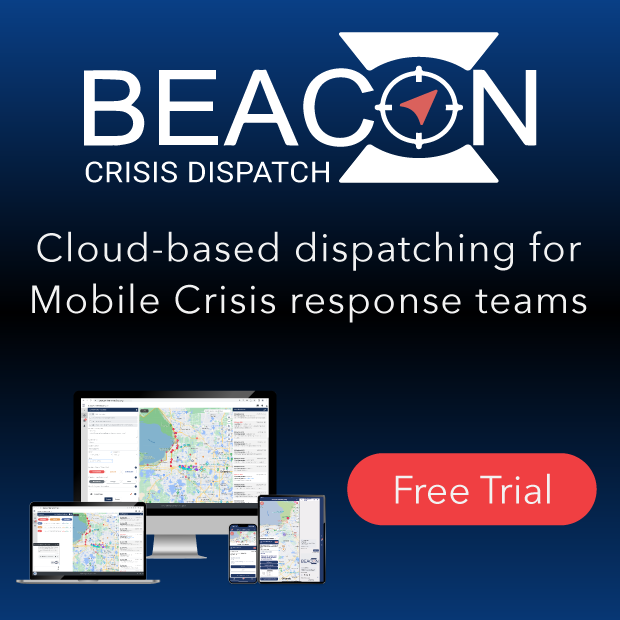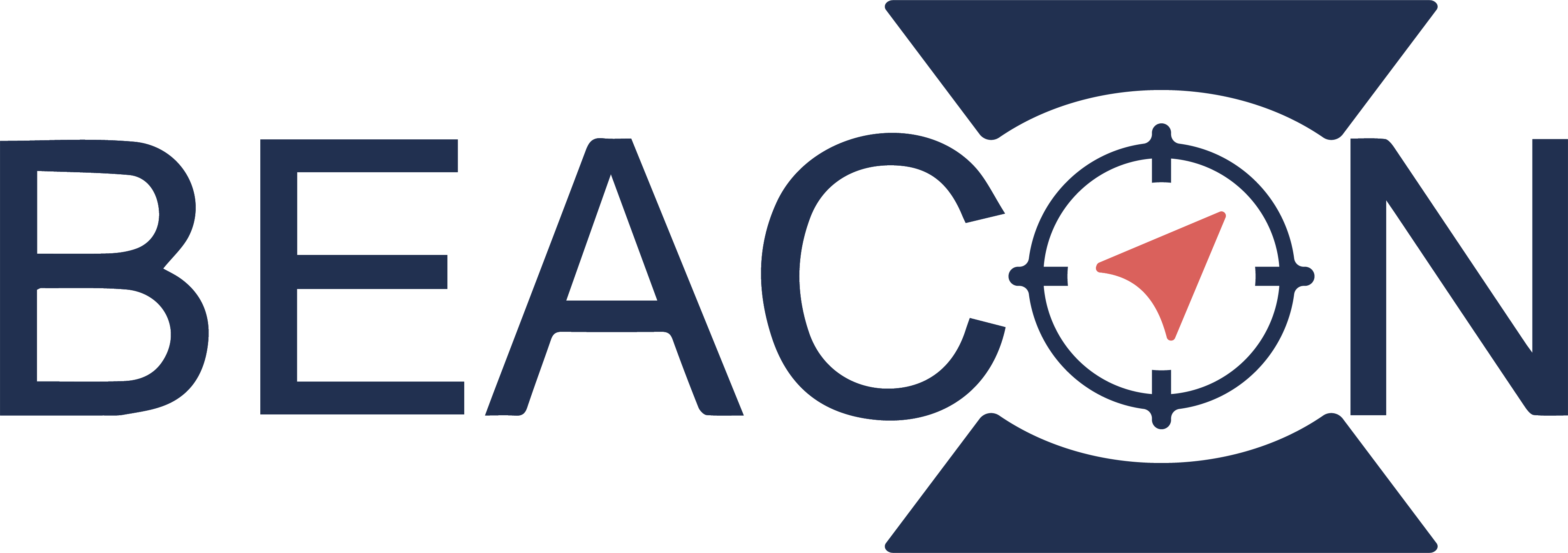Beacon Dispatch: Case Reports
Beta Testing
Feb. 2023
About Beacon Case Reports
We’re pleased to announce the beta release of our new Case Report feature, which was designed to let Responders collect protected health information and/or personally identifiable information in a secure manner.
The following features have been incorporated into the initial release (v1.0) of the Case Report feature:
- HIPAA-compliant
- Data encryption in transit and at rest
- Audit Log accessibility
- Compatible for EMS, Fire and Social Services (e.g., mental health, domestic violence, substance use etc).
- Syncs automatically with Beacon data (e.g., responder name, incident location, call type, transport destinations, response times etc.)
- Vital Sign documentation including time stamps
- Medical Intervention documentation including time stamps
- Odometer documentation
- Photo attachments
- Digital signatures

Beta Testing Trial
For a limited time, we’re offering free access to the Case Reports feature for existing Beacon users. We request that you create fake case reports and not include protected health information (PHI) or personally identifiable information (PII) while beta testing.
Join the thousands of responders using Beacon worldwide.
I. Enable Case Report access
- Request “Case Report” access from Trek Medics staff for specific Dispatchers in your Beacon account
- Account Managers can give access to other Web User(s) to be able to view/download completed Case Reports.
Follow these steps:
- Go to the profile menu and select Settings (A)
- Navigate to the Resource List menu and click the “View” button for the Web App Users List and it will open the interface where you can create new users or manage current ones.

- Find the user and use the button to Edit the user information
- Assign Case Report and Audit Log permissions as needed



Join the thousands of responders using Beacon worldwide.
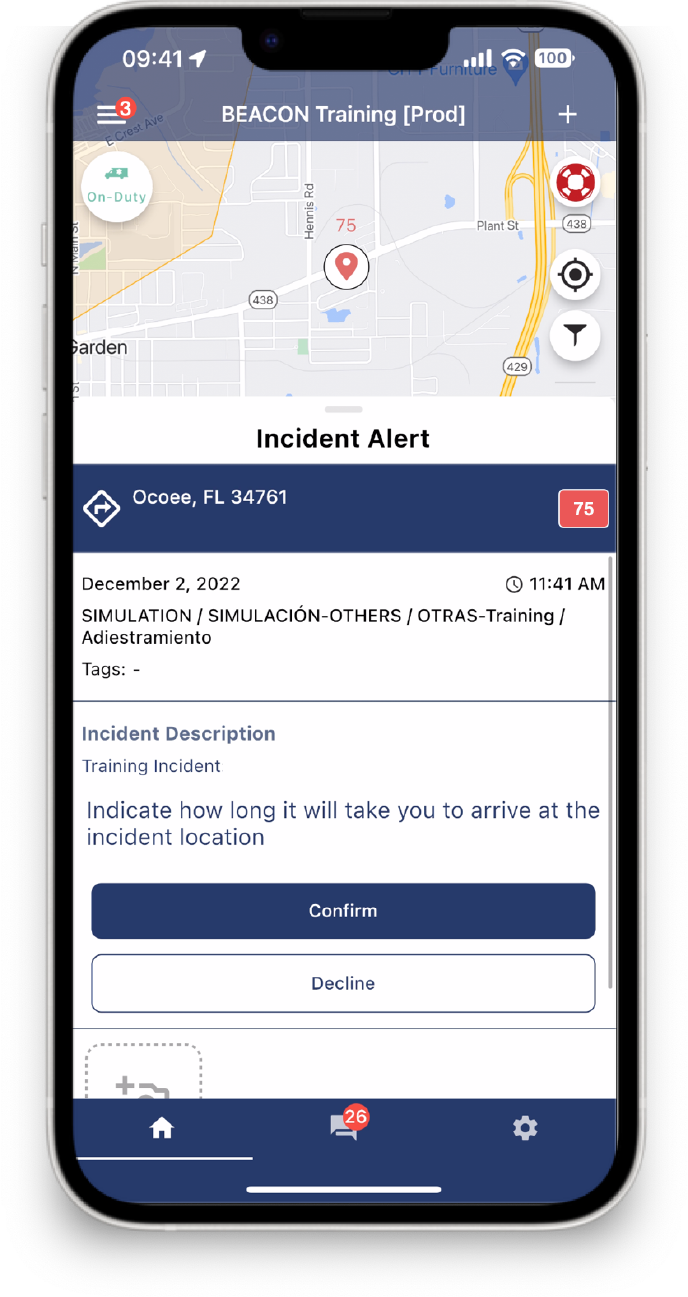
II. Fill out and submit Case Reports
There are three ways that Responders can fill out and submit Case Reports
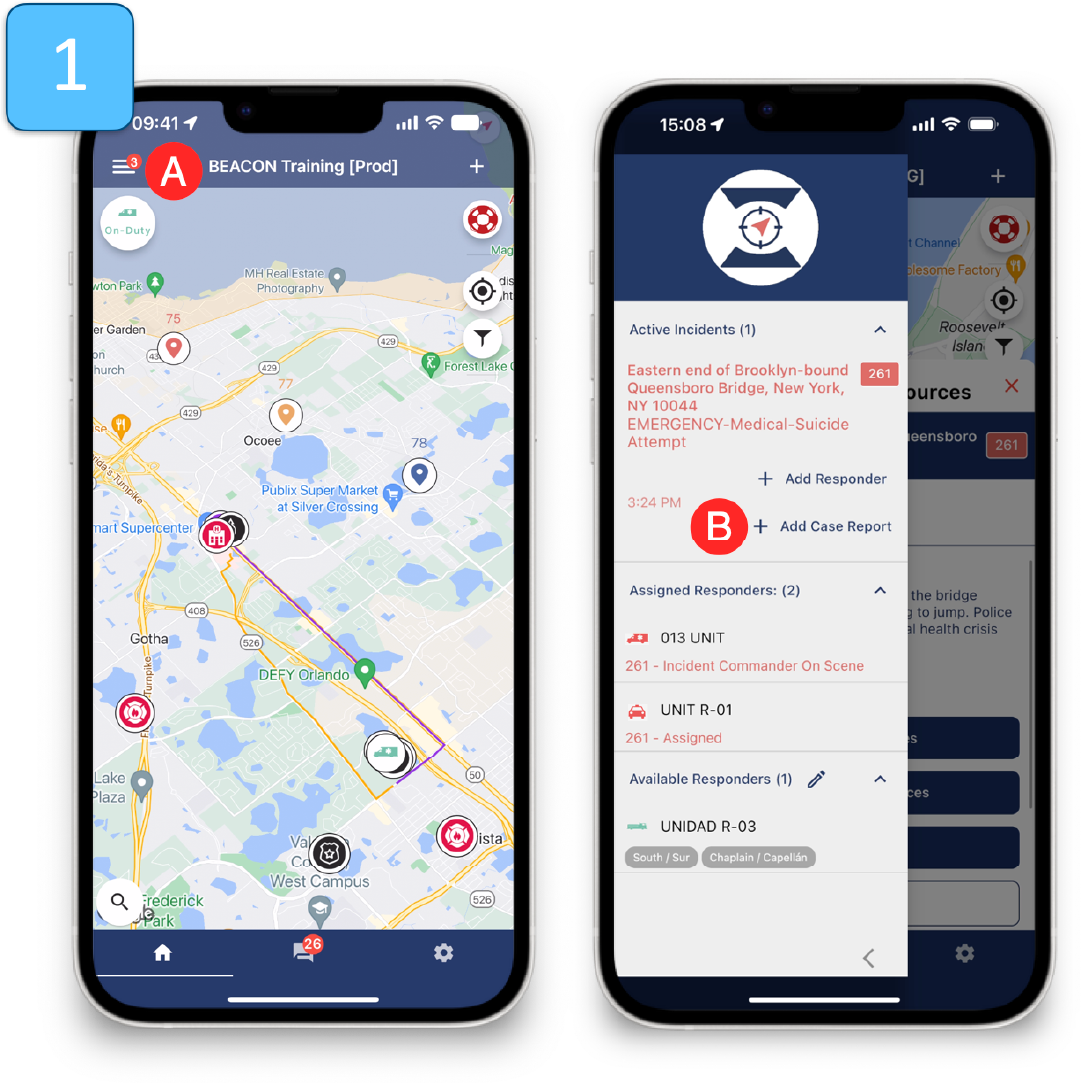
- Once assigned to an incident
- A. From the Home Page, open the Sidebar
- B. Find the incident that you are assigned to and click “Add Case Report”
- Once assigned to an incident
- A. When a Responder completes their involvement in an incident, they will be shown the Response Times summary
- B. Click “Add Case Report”
- C. Select if this is a New

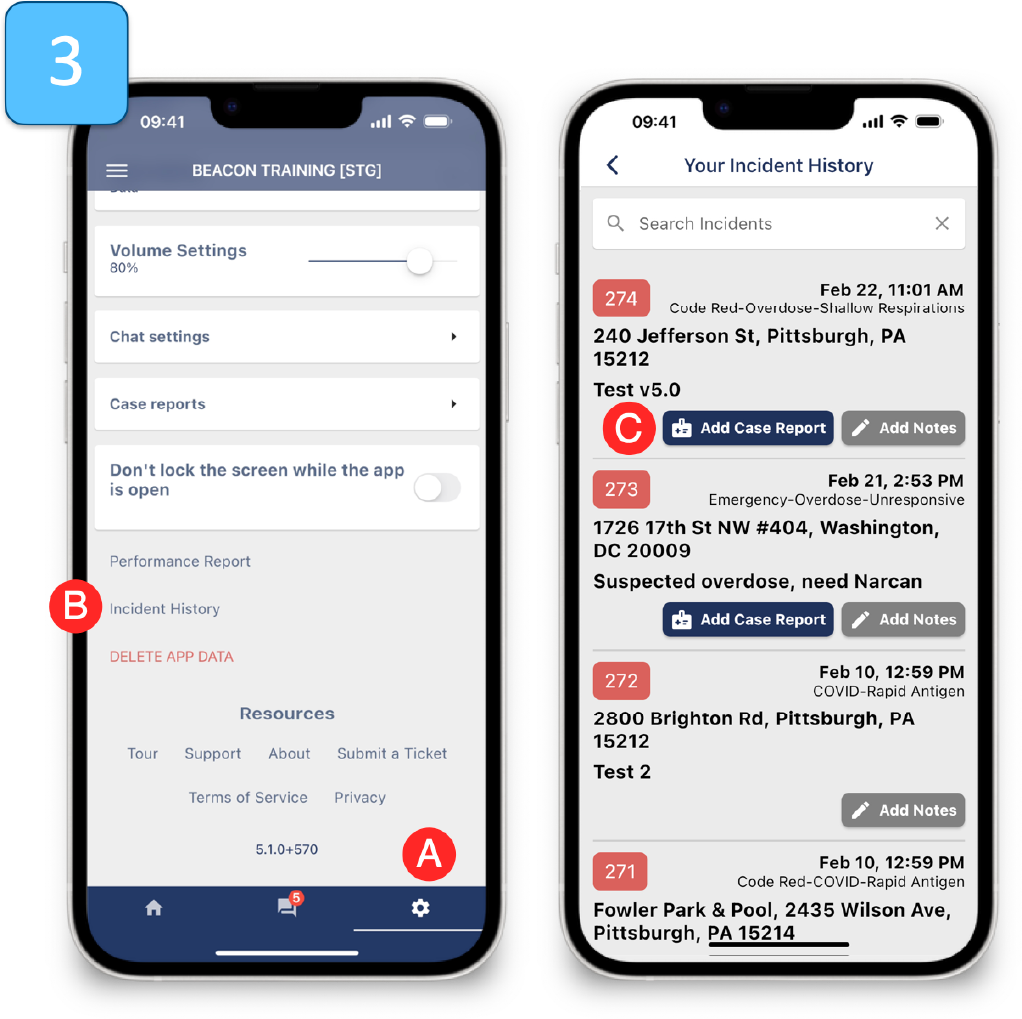
- Go to the Settings screen on the mobile app
- A. From the Home Page, open the Sidebar
- B. Click “Incident History”
- C. Find the incident that you want to add a Case Report to and click “Add Case Report”
III. Download Case Reports
Web Users with “Case Report Access” can download Case Reports by following these steps:
- Click on “Case Reports” in the profile menu
- Note: If you don’t see this option, you haven’t been given access to Case Reports by Trek Medics yet. Please contact us at [email protected]
- Re-Enter your Login Information
- Note: Every time you log into this page, your user info and activity will be recorded in the Audit Log (see next page for more information)
- Click the Eye icon to view the history of revisions to this Case Report
- Click the Down Arrow icon to download the Case Report in .csv format
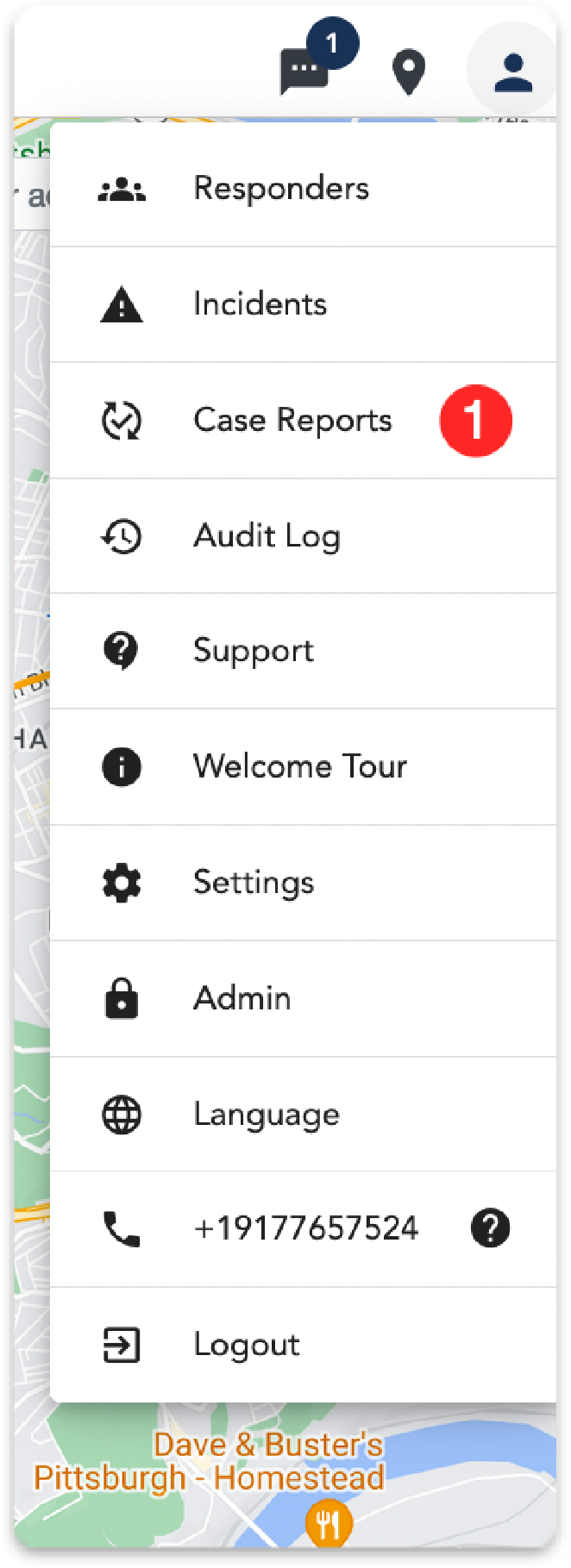

Need a better way to alert and coordinate crisis responders?
The Beacon Crisis Response Platform may be exactly what you’re looking for. Sign up for your free 90-day trial today!